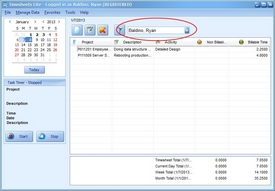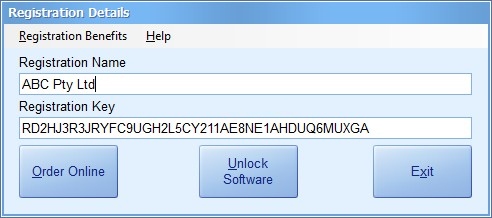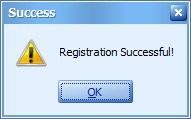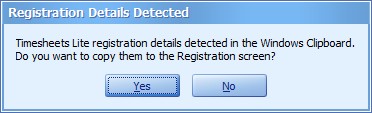A common question I am asked is whether you can use Timesheets Lite data with Timesheets MTS. The simple answer is no, the products are very different, the data used is very different, and the databases themselves are very different. However, I do have a tool I can use to upgrade the database for you. Here's what you need to do to get your Timesheets Lite database upgraded:
- Email me your Timesheets Lite database.
- The Timesheets Lite database can be found in c:\Program Files\Timesheets Lite\ unless you have moved it. Ideally you should zip up the database with Winzip or something similar before emailing it.
- When we have received your database we will export all of the data from it into a brand new Timesheets MTS database.
- Within 24 hours we will email this new database back to you. Just unzip it and copy it over your existing Timesheets MTS database.
- The Timesheets MTS database can be found in different locations depending on your version of Windows. In Windows Vista you'll find it in c:\ProgramData\Timesheets MTS\Database. In versions of Windows prior to Vista you'll find it in c:\Documents and Settings\All Users\Application Data\Timesheets MTS\Database . Of course in both cases if you've moved your database then it will be somewhere else.
- All Timesheets Lite projects will have equivalent projects created in Timesheets MTS. Timeshets MTS tasks will be created for each Timesheets Lite Common Activity. Time data not booked to a Common Activity in Timesheets Lite will be booked against a non allocated task in Timesheets MTS. All time activity booked against a common activity in Timesheets Lite will be booked against the corresponding task in Timesheets MTS.
That's all there is to it. If you do want to upgrade your Timesheets Lite database to try out Timesheets MTS then just let me know.

 Home
Home Downloads
Downloads Buy Now
Buy Now Requirements
Requirements About Us
About Us