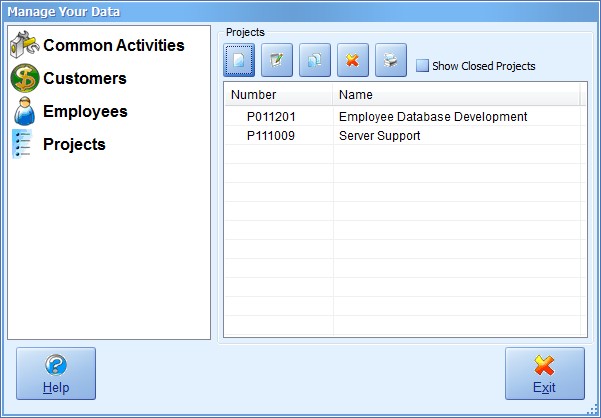
Managing Projects |
| Contents Timesheets Lite Product Page Buy Timesheets Lite Now! |
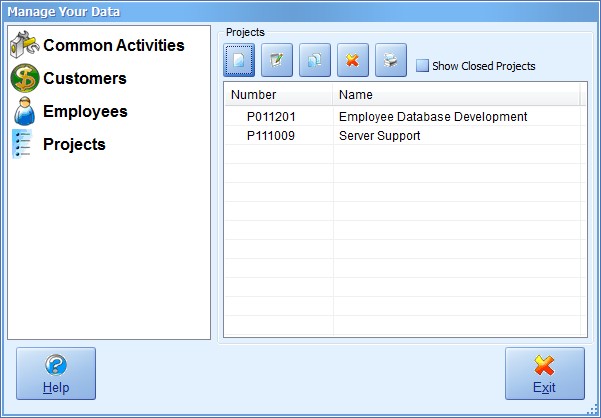
Timesheets Lite projects are managed from the Manage Data->Manage Projects screen (seen above). Employees can book their time against projects. Projects can also be used as a filter or selection criteria for reports. By default closed projects are hidden on the manage projects screen. You can show them by checking the Show Closed Projects checkbox. You can also filter the projects displayed on this screen by entering some text into the Filter text field. You can filter projects by project number or project name.
A new project can be added by clicking the New Project button. You'll then be shown the Add/Edit Project screen (see below).
An existing project can be edited by either double clicking on a project in the project list or by selecting a project from the project list and clicking the Edit Project button. You'll then be shown the Add/Edit Project screen (see below).
An project can be copied by selecting the project in the project list and clicking the Copy Project button.
A project can be deleted by selecting the project in the project list and clicking the Delete Project button. You'll then be required to confirm the delete action.
You can print the entire project list by clicking the Print Project List button.
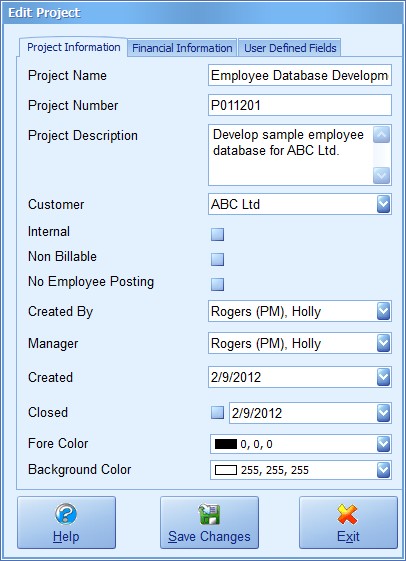
Above you can see the Add/Edit Project - Project Information screen. Descriptions of each field on this screen can be seen below.
| Project Name | The project name. |
| Project Number | The project number. |
| Project Description | The project description. |
| Customer | The project customer. |
| Internal | Check this box to mark this project as an internal project. |
| Non Billable | Check this box to mark this project as non billable. |
| No Employee Posting | Check this box to prevent normal employees posting time to this project. Project managers and super users will still be able to post time to the project. |
| Created By | The employee that created this project. |
| Manager | The employee that manages this project. |
| Created | The date this project was created. |
| Closed | Check this box to mark this project as closed and use the date selector to choose the project closed date. |
| Fore Color | The fore (or text) color of this project on the timesheet screen. |
| Background Color | The background color for this project and timesheet screen. |
| Help | Click this button to get help for this screen. |
| Save Changes | Click this button to save the changes made and close this screen. |
| Exit | Click this button to discard any changes made and close this screen. |
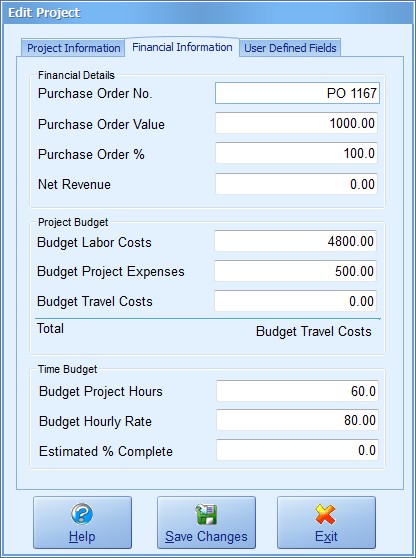
Above you can see the Add/Edit Project - Financial Information screen. Descriptions of each field on this screen can be seen below.
| Purchase Order No. | The project purchase order number. |
| Purchase Order Value | The value of the purchase order. |
| Purchase Order % | The percentage of the value of the purchase order that comprises this project. |
| Net Revenue | The net value on the purchase order comprising this project. |
| Budget Labor Costs | The budget labor costs for this project. |
| Budget Project Expenses | The budget project expenses (and material costs) for this project. |
| Budget Travel Costs | The budget travel costs for this project. |
| Budget Project Hours | The budget labor hours for this project. |
| Budget Hourly Rate | The average budget hourly rate for this project. |
| Estimate % Complete | An estimated percent completion for this project. |
| Help | Click this button to get help for this screen. |
| Save Changes | Click this button to save the changes made and close this screen. |
| Exit | Click this button to discard any changes made and close this screen. |
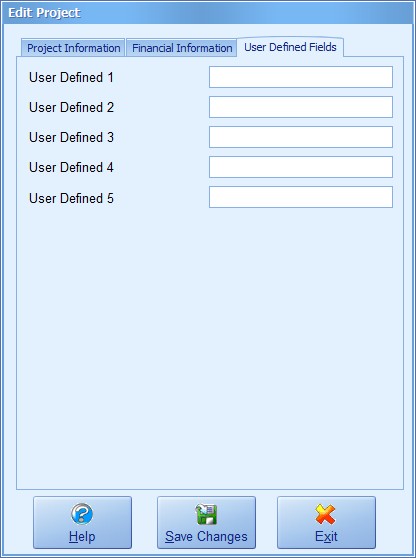
Above you can see the Add/Edit Project - User Defined Fields screen. The fields are used to store additional information about the project.