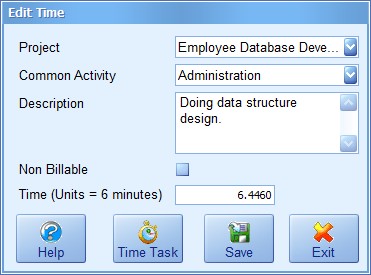
Editing a Time |
| Contents Timesheets Lite Product Page Buy Timesheets Lite Now! |
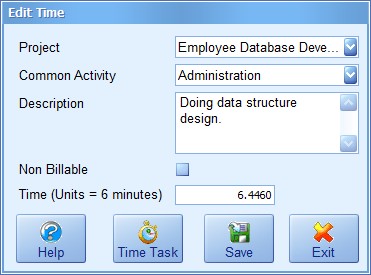
Employees can edit existing times on their timesheet using two methods. The first is to double click on a time in the timesheet. The second is to click on a time in the timesheet and then click the Edit Time button above the timesheet. When an existing time is edited the Edit Time screen will be displayed (shown above). To move an existing time to a different day take please see the Copying and Moving Times help topic.
| Project | The project against which the time will be booked. Right clicking on the project dropdown will allow you to show or hide the project number in the project listings. |
| Common Activity | An activity which can be used for finer tracking of time spent on projects. |
| Description | An optional description of how the employee spent the time. |
| Non Billable | Check this box if the time spent is non-billable. Note that this box will be checked automatically (and cannot be changed) for non-billable projects. |
| Time (Decimal Hours) | Enter the time spent here. Time can be entered in decimal hours, hours and minutes, or time units. The entry method is determined by the Time Display Format setting on the Interface Options screen. |
| Help | Click this button for help. |
| Time Task | Click this button to save the changes and start the task timer for this time. |
| Save Changes | Click this button to save the changes and close the screen. |
| Exit | Click this button to discard the time and close the screen. |